Générer une clé SSH
1.1 Générer une clé SSH sur Windows
Pour générer une clé SSH RSA de 4096 bits sur Windows avec PuTTY et savoir comment l'utiliser, suivez ces étapes simples :
Générer la Clé SSH :
- Téléchargez PuTTY : Si ce n'est pas déjà fait, téléchargez et installez PuTTY, en incluant l'outil "
PuTTYgen" lors de l'installation. Vous pouvez le trouver sur le site officiel de PuTTY https://www.chiark.greenend.org.uk/~sgtatham/putty/latest.html
- Lancez PuTTYgen : Ouvrez PuTTYgen depuis le menu Démarrer.
- Configurez la génération de la clé :
- Type de clé à générer : Sous “
Type of key to generate“, choisissez “RSA” qui devrait être la valeur par défaut déjà sélectionné - Longueur de Clé : Sous "
Number of bits in a generated key", la valeur par défaut est “2048”, choisissez "4096" bits pour une sécurité renforcée.

- Créez une nouvelle clé : Cliquez sur "
Generate" pour créer une nouvelle paire de clés. - Suivez les instructions à l'écran pour générer de l'entropie en bougeant la souris dans la zone grise. - (Optionnel) Ajoutez une Passphrase (Mot de Passe) : Vous pouvez sécuriser davantage votre clé en ajoutant une passphrase. Assurez-vous de la retenir car elle sera nécessaire lors de chaque utilisation de la clé.
- Sauvegardez la Clé :
- Cliquez sur "
Save private key" pour enregistrer la clé privée sur votre ordinateur. - Copiez/collez, la clé generé dans l’encart, sous le texte “
Public key for pasting into OpenSSH authorized_keys file” - Créez un fichier adjacent à la clé privée précédemment enregistrée, l’appeler “
id_rsa.pub” et y coller le contenu du presse-papier avec le texte précédemment copié
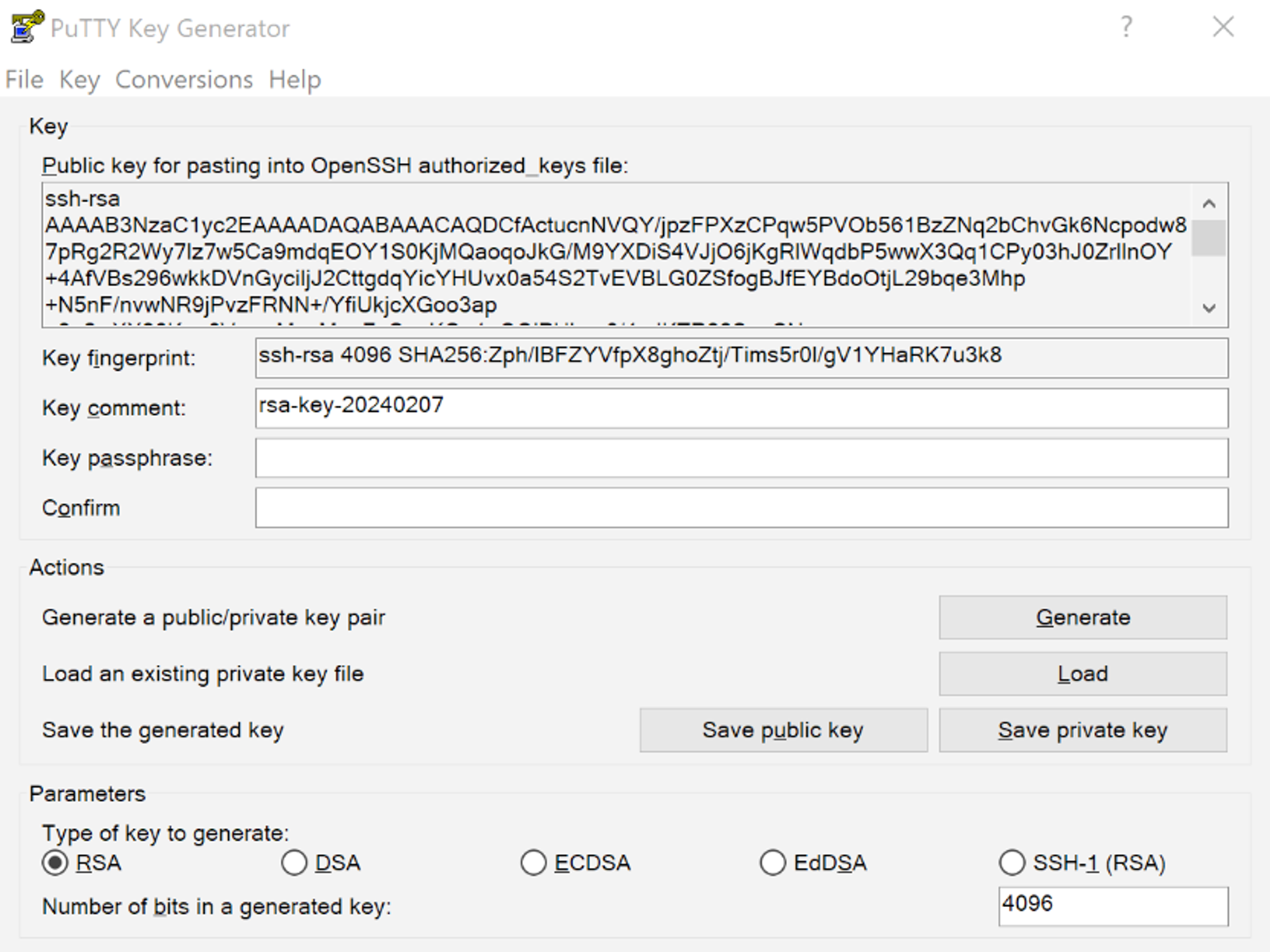
- Donnez un Nom à la Clé : Choisissez un nom significatif et enregistrez-la dans un endroit sûr.
Utiliser la Clé SSH :
- Connectez-vous avec PuTTY : Lancez PuTTY et configurez votre session en spécifiant l'adresse IP ou le nom du serveur
Administrateur@<ip>pour Windows /root@<ip>pour Debian & Ubuntu- le port SSH (généralement 22)
- Sélectionnez "SSH" comme le type de connexion.
- Sous "
Connection > SSH > Auth > Credentials", cliquez sur "Browse" pour sélectionner votre clé privée (.ppk) que vous avez généré précédemment.
- Pour sauvegarder votre session, et la retrouver facilement avant de se connecter à votre instance, dans le menu “
Session” sous le label “Saved sessions” indiquez le nom souhaité avant de sauvegarder en appuyant sur “Save”
- Connectez-vous au serveur : Cliquez sur "
Open" pour établir la connexion. Vous serez invité à entrer la passphrase si vous en avez créé une. Une fois la connexion établie, vous serez connecté au serveur en toute sécurité à l'aide de votre clé SSH.
- En suivant ces étapes, vous pouvez générer une clé SSH RSA de 4096 bits avec PuTTY et l'utiliser pour des connexions sécurisées vers des serveurs distants. Assurez-vous de stocker votre clé privée en toute sécurité et de ne pas la partager avec d'autres personnes.
1.2 Générer une clé SSH sur MacOS
Pour générer une clé SSH RSA de 4096 bits sur MacOS, suivez ces étapes simples :
- Ouvrez le Terminal :
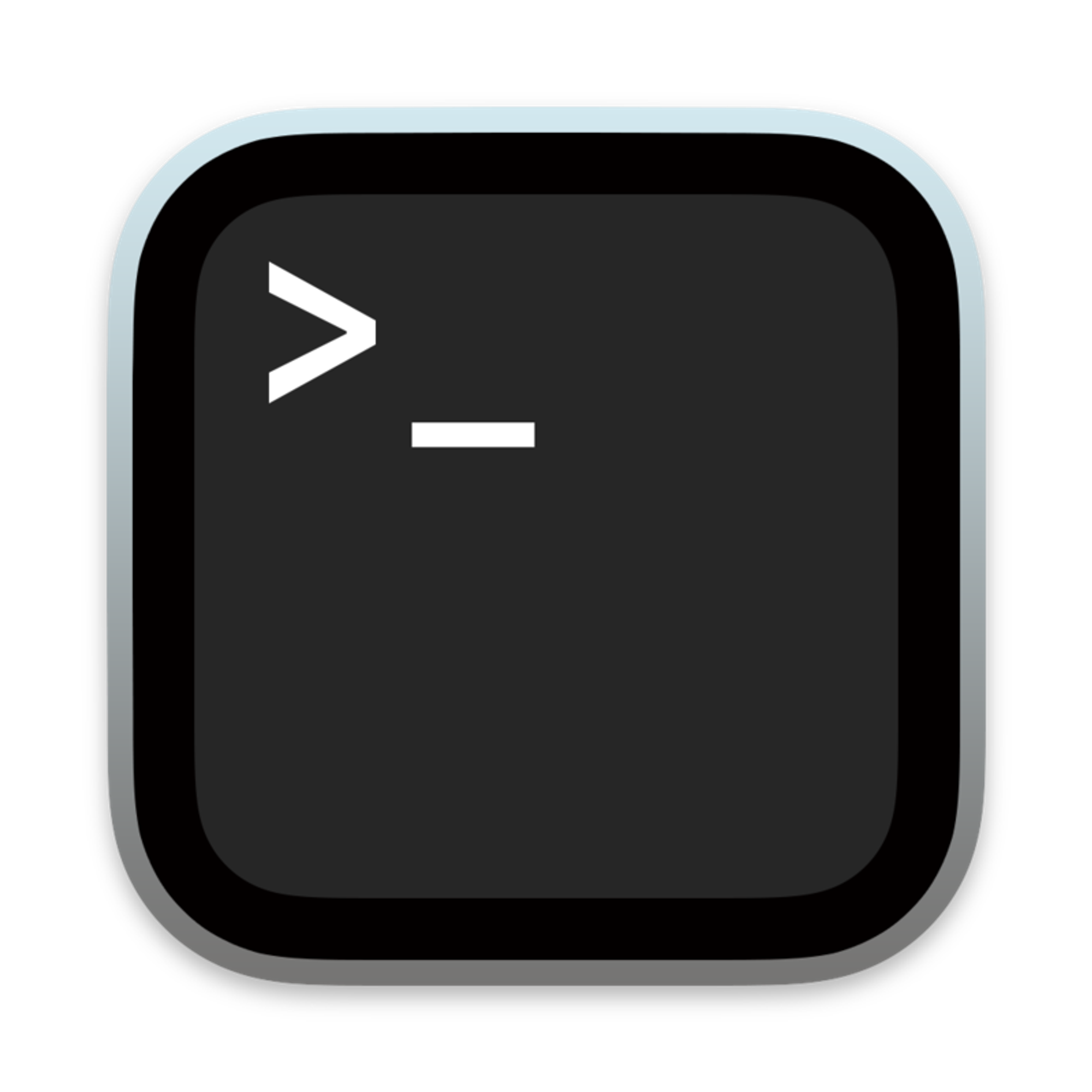
Vous pouvez le trouver dans le dossier "Utilitaires" sous "Applications" ou en utilisant la fonction de recherche Spotlight.
- Tapez la Commande :
Dans le Terminal, tapez la commande suivante et appuyez sur "Entrée" :
ssh-keygen -t rsa -b 4096 -C "<votre email>"
Cette commande indique à MacOS de générer une clé SSH de type RSA avec une longueur de 4096 bits.
- Choisissez l'Emplacement:
Vous serez invité à choisir un emplacement où stocker la clé. Appuyez simplement sur "Entrée" pour accepter l'emplacement par défaut, généralement dans votre répertoire utilisateur.
- Créez un Mot de Passe (optionnel) :
Vous pouvez choisir de sécuriser davantage votre clé en ajoutant un mot de passe. Cela signifie que vous devrez entrer ce mot de passe chaque fois que vous utiliserez la clé pour vous connecter à un serveur distant. Si vous préférez ne pas ajouter de mot de passe, appuyez sur "Entrée" sans rien taper.
Si vous souhaitez enregistrer un mot de passe, il n’apparaît pas lorsque vous le renseignez. Cliquez sur “Entrée” puis renseignez le une deuxième fois, puis de nouveau, cliquez sur “Entrée”.
- La Clé est générée :
Le Terminal générera alors la clé SSH et vous fournira l'emplacement où elle a été sauvegardée. Par défaut, la clé privée sera enregistrée dans votre répertoire personnel sous ~/.ssh/id_rsa et la clé publique sous ~/.ssh/id_rsa.pub
Pour afficher votre clé publique tapez la commande suivante :
cat~/.ssh/id_rsa.pub
Puis cliquez sur “Entrée” pour que votre clé apparaisse.
Votre clé SSH RSA de 4096 bits est maintenant générée et prête à être utilisée pour des connexions sécurisées vers des serveurs distants. Assurez-vous de stocker votre clé privée en toute sécurité et de ne pas la partager avec d'autres personnes.
Copiez/collez dans le formulaire votre clé SSH. Celle-ci devra toujours commencer par ssh et terminer par un identifiant de votre machine.
1.3 Générer une clé SSH sur Linux
Pour générer une clé SSH RSA de 4096 bits sur Linux, suivez ces étapes simples :
- Ouvrez le Terminal :
Accédez au Terminal en utilisant le raccourci clavier `Ctrl + Alt + T` ou recherchez-le dans le menu.
- Tapez la Commande :
Dans le Terminal, tapez la commande suivante et appuyez sur "Entrée" :
ssh-keygen -t rsa -b 4096
Cette commande indique à Linux de générer une clé SSH de type RSA avec une longueur de 4096 bits.
- Choisissez l'Emplacement :
Vous serez invité à choisir un emplacement où stocker la clé. Appuyez simplement sur "Entrée" pour accepter l'emplacement par défaut, généralement dans votre répertoire utilisateur (`~/.ssh`).
- Créez un Mot de Passe (optionnel) :
Vous pouvez choisir de sécuriser davantage votre clé en ajoutant un mot de passe. Cela signifie que vous devrez entrer ce mot de passe chaque fois que vous utiliserez la clé pour vous connecter à un serveur distant. Si vous préférez ne pas ajouter de mot de passe, appuyez sur "Entrée" sans rien taper.
- La Clé est Générée :
Le Terminal générera alors la clé SSH et vous fournira l'emplacement où elle a été sauvegardée. Par défaut, la clé privée sera enregistrée dans votre répertoire personnel sous `~/.ssh/id_rsa` et la clé publique sous `~/.ssh/id_rsa.pub`.
Pour afficher votre clé publique tapez la commande suivante :
cat~/.ssh/id_rsa.pub